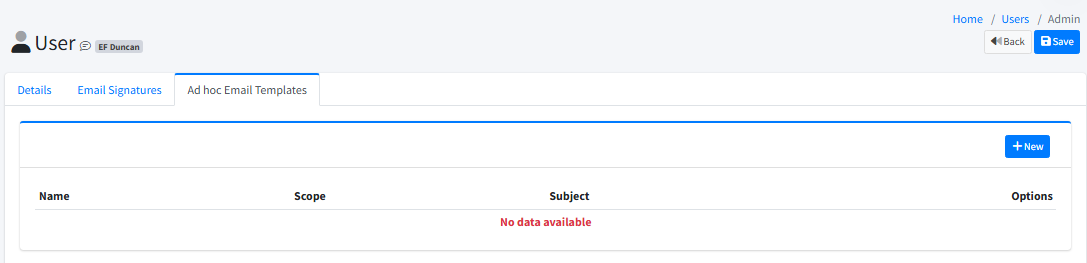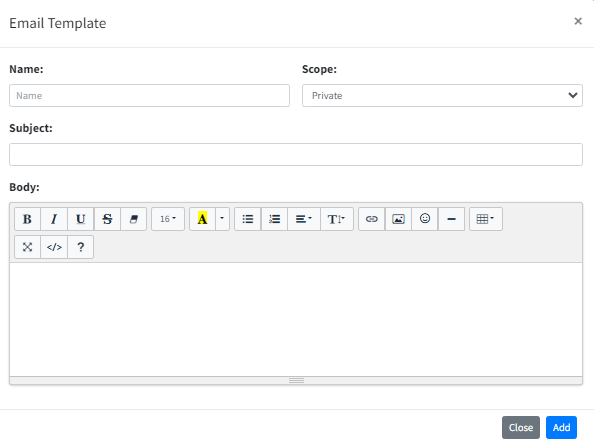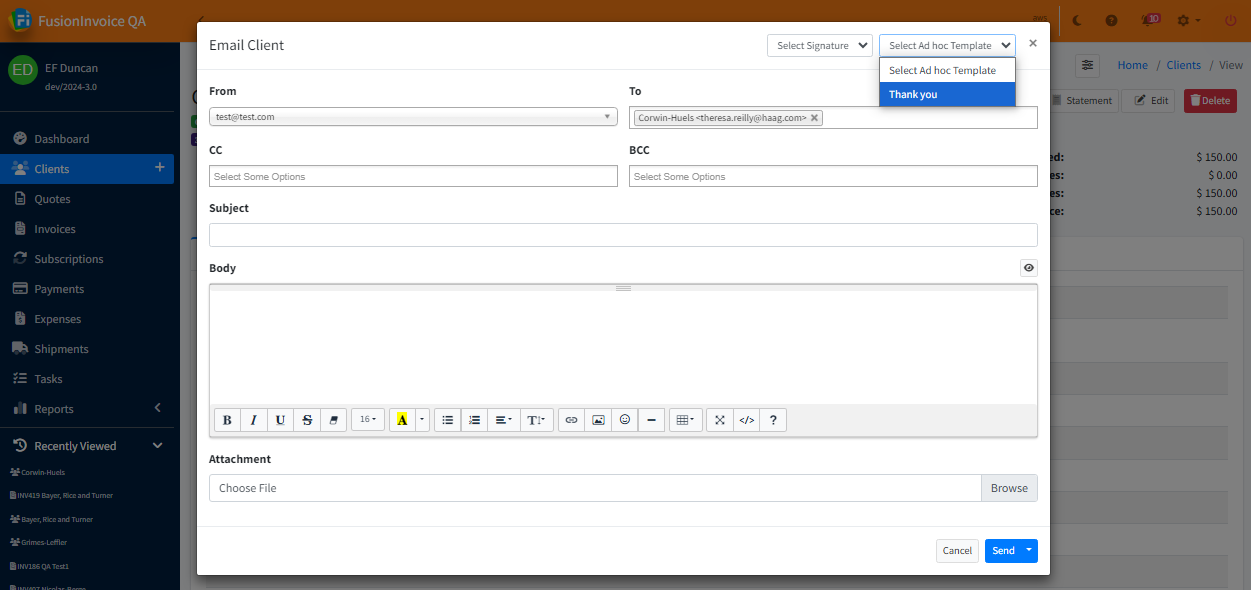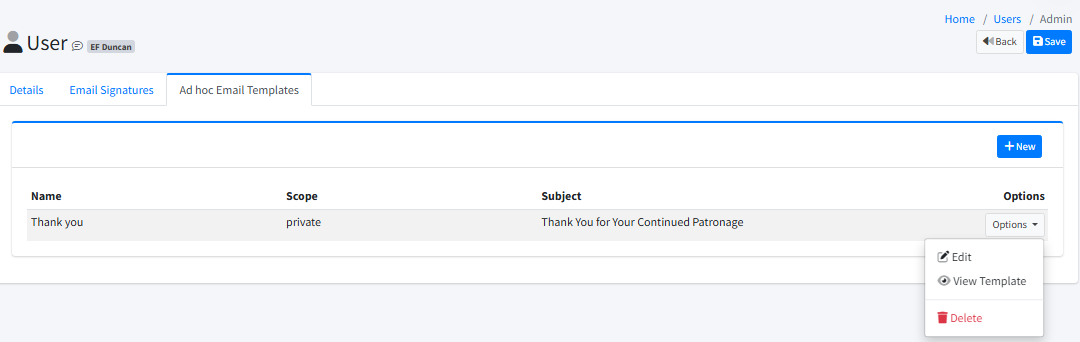Ad hoc Email Templates
Ad Hoc Email Templates are customizable, pre-written email messages—or "canned emails"—that you can quickly select and send to clients, saving you time and ensuring consistent communication. Rather than typing a new email message from scratch each time, you can choose one of your templates and personalize it as needed before sending.
Accessing Ad Hoc Email Templates
You can manage your ad hoc email templates within the user settings. Under the User section, select the Ad hoc Email Templates tab to view and manage existing templates, as well as create new ones.
Creating a New Template
- Name: Provide a descriptive name for the template (e.g., “Follow-up Request” or “Thank You Note”).
- Scope: Select the visibility level for the template
- Private: Only the user who created the template can see and use it.
- Public: All users in the system can view and use the template.
- Subject: Enter the subject line for the email. This subject will appear when the template is used.
- Body: Draft the main content of the email. Use formatting options (bold, italic, lists, etc.) to make the email clear and visually appealing.
- Save the Template:
- Click the Add button to save your new email template. It will now appear in the list of available templates and can be selected whenever you send emails to clients.
Using Ad Hoc Email Templates
When sending an email to a client from within FusionInvoice (e.g., from an invoice or a client record), you can choose one of your saved templates from the available list. The subject and body fields will automatically populate with the template’s content. You can then make any necessary adjustments before sending the message.
Managing Templates
- Editing: To update an existing template, click Options and select Edit.
- Deleting: If you no longer need a template, remove it by choosing Options > Delete.
- Changing Scope: Need to make a private template public (or vice versa)? Edit the template and adjust the Scope setting accordingly.
Best Practices
- Consistent Naming: Give your templates clear, descriptive names so you can quickly identify their purpose.
- Keep Them Current: Update template content as your branding, policies, or messaging strategies evolve.
- Use Public Templates for Team Consistency: If multiple team members send similar messages, create public templates to ensure everyone uses the same language and information.