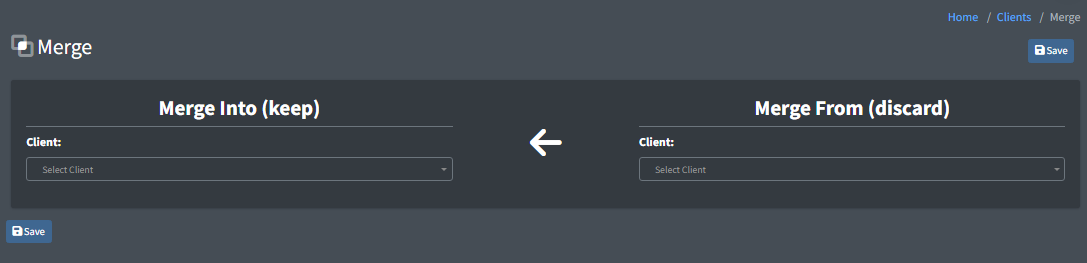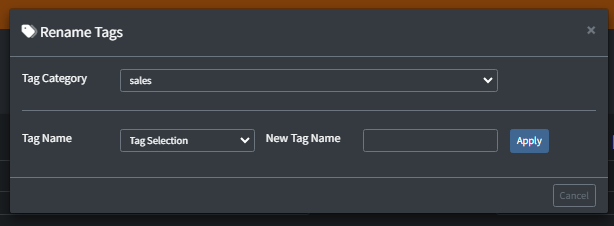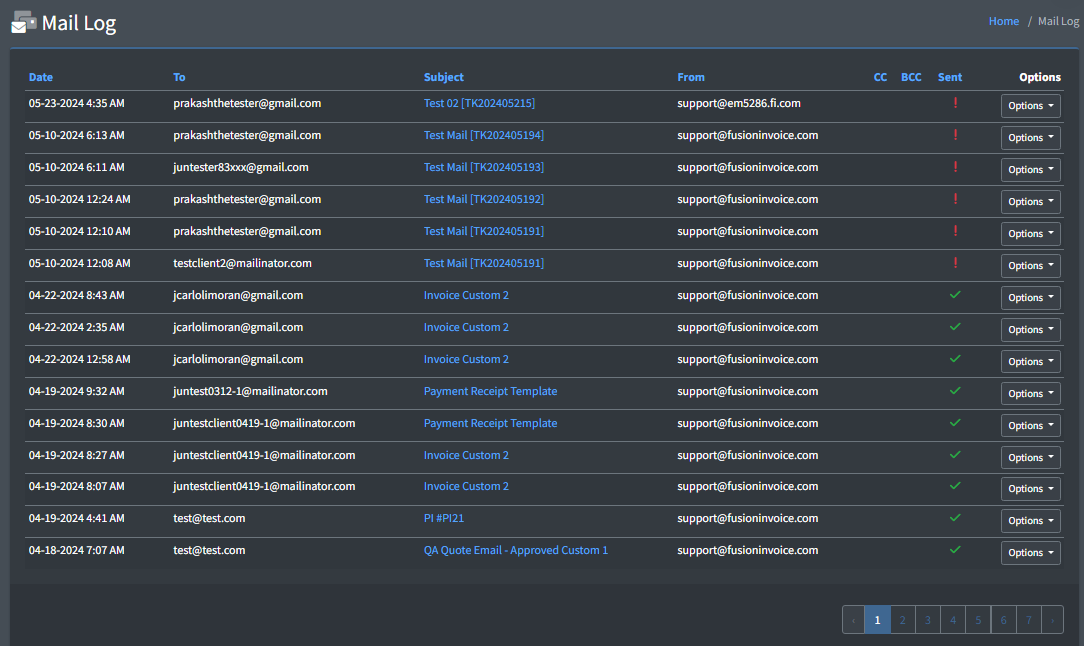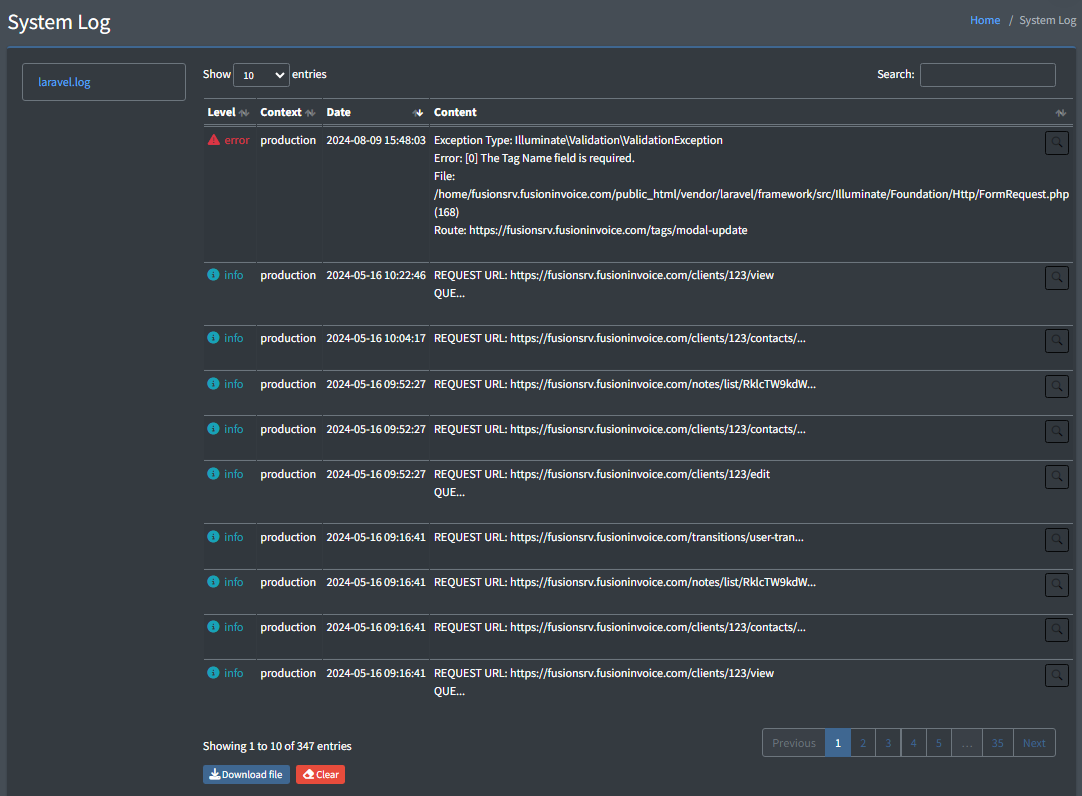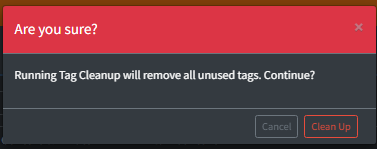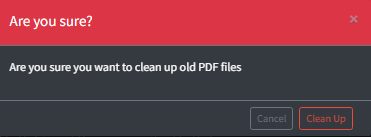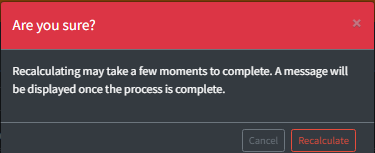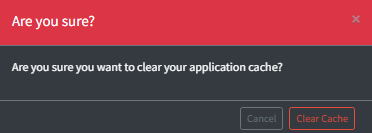Utilities and Logs
Importing Data
- Install FusionInvoice. Ensure you have the latest version.
- Create CSV file using the data from your old database using the information regarding file layouts bottom of this page. Make sure you have all required columns, or the import could fail.
- Once you have the files ready to be imported: Go to System Settings > Utilities and Logs > Import Data.
- Choose the type of records to import, select the file to be imported and press the Submit button.
Note: If you are importing multiple CSV files, the files must be imported in this order: Clients, Quotes, Quote Items, Invoices, Invoice Items, Payments, Item Lookups - Map each of the required fields (indicated with a *).
- If applicable, map each of the optional fields to be imported as well.
- Press the Submit button to import the records.
- Repeat the steps until all the files have been imported.
CSV File Requirements
- All files must be saved in text .csv format.
- When viewed in a code editor, the columns must be separated by commas.
- All files must have the column names as the first row of the file.
- Any column value which contains a comma must be enclosed in quotes.
- Any column which imports a date should contain the dates formatted as yyyy-mm-dd.
Exporting Data
Merge Client Records
You can merge two client records by going to System Settings>Utilities and Logs>Merge Client Records
Select the Client Record that you want to keep, then select the client record you want to merge and then delete.
Press Save.
Rename Tags
To rename a tag, go to System Setup>Utilities and Logs>Rename Tags. This allows you to change the tag name everywhere it is used.
Select which tag category you are changing, then the tag name. Enter the new tag name and press Apply to save the change.
View Mail Log
Need to see a list of all your emails? Go to System Setup>Utilities and Logs>View Mail Log.
- Date shows when the email was sent
- To shows who the email was sent to
- Subject shows the email subject line
- From shows the email that sent the email
- CC shows any email that was cc'd on the email
- BCC shows any email that received a blind carbon copy of the email
- Sent shows the status of the email, if it was successfully sent or failed to send
- Options allows you to resend the email if it failed or to delete it from the log
View System Log
Tag Cleanup
PDF Cleanup
To remove old PDF files in your system, go to System Setup>Utilities and Logs>PDF Cleanup.
Recalculate Invoices
To recalculate invoices, go to System Setup>Utilities and Logs>Recalculate Invoices.
Recalculate Quotes
To recalculate quotes, go to System Setup>Utilities and Logs>Recalculate Quotes.
Clear Cache
To clear your cache, go to System Setup>Utilities and Logs>Clear Cache.
Download Database Backup
To download a backup of your FusionInvoice database, go to System Setup>Utilities and Logs>Download Database Backup.