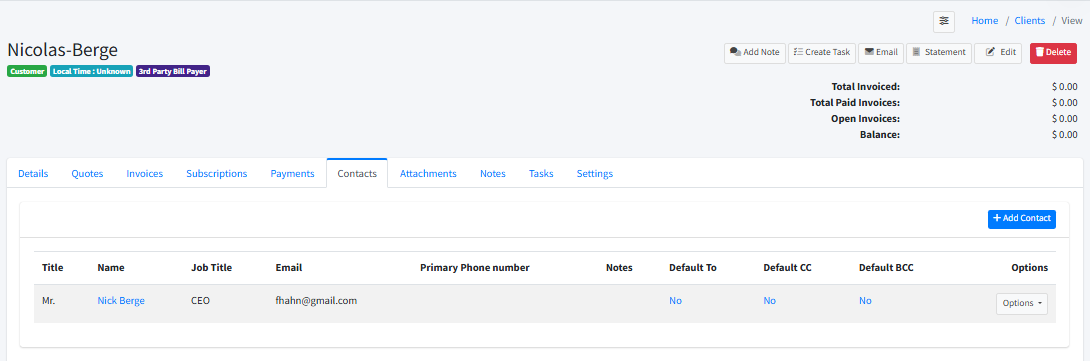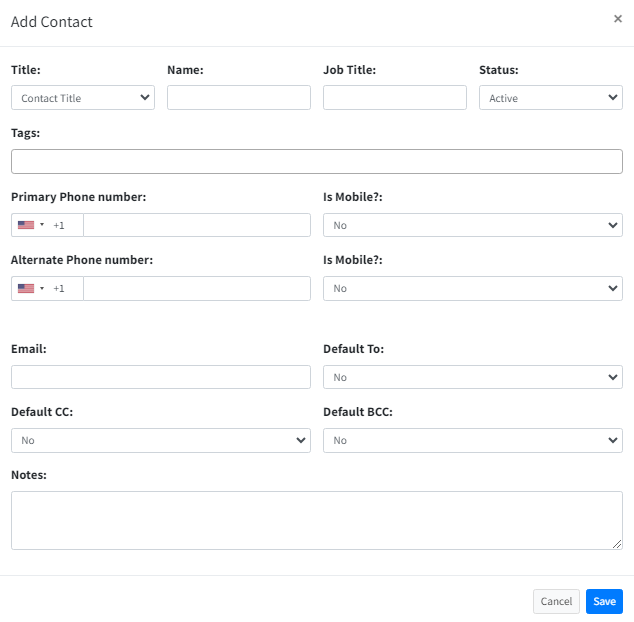Contacts
A single client record may represent a company with multiple contacts—each with their own phone numbers and email addresses. Adding these individuals as contacts makes it easier to communicate with the right person.
How to Add a Contact
-
From the Client Page:
- Click the Contacts tab.
- Click the Add Contact button.
-
From the Client Edit Screen:
- Select the Contacts tab.
- Click the Add Contact button.
-
Enter Contact Details:
- Fill in the contact’s information (name, email, phone, etc.).
Contact Email Preferences
When adding or editing a contact, you’ll see options for default email preferences:
-
Default To:
Marks this contact’s email address as the primary (default) recipient for emails sent to this client. -
Default CC:
When selected, this contact’s email will automatically receive a carbon copy (CC) of emails sent to the client. -
Default BCC:
Selecting this option sends a blind carbon copy (BCC) of client emails to this contact’s email address.
Even if a contact is not set as a Default To, CC, or BCC recipient, you can still manually select them as a recipient when sending quotes or invoices.
Managing Contacts
Once added to the client record, you can:
- Email a Contact: Use the Options menu to send an email directly to that contact.
- Edit or Delete a Contact: Make changes to their details or remove them altogether as needed.
By properly managing your client’s contacts, you ensure that the right people receive important communications and updates.