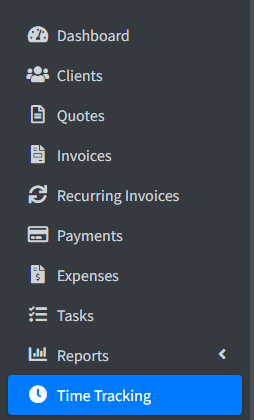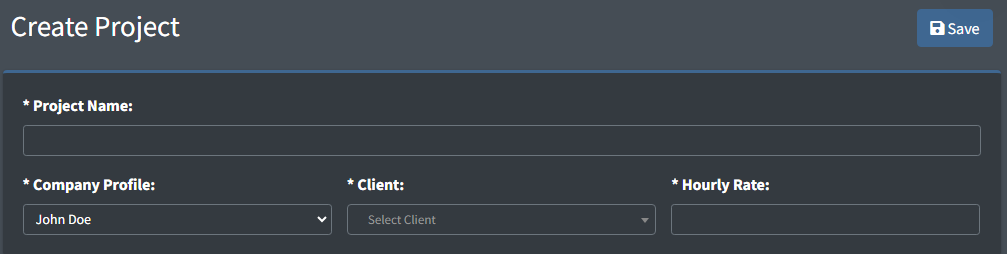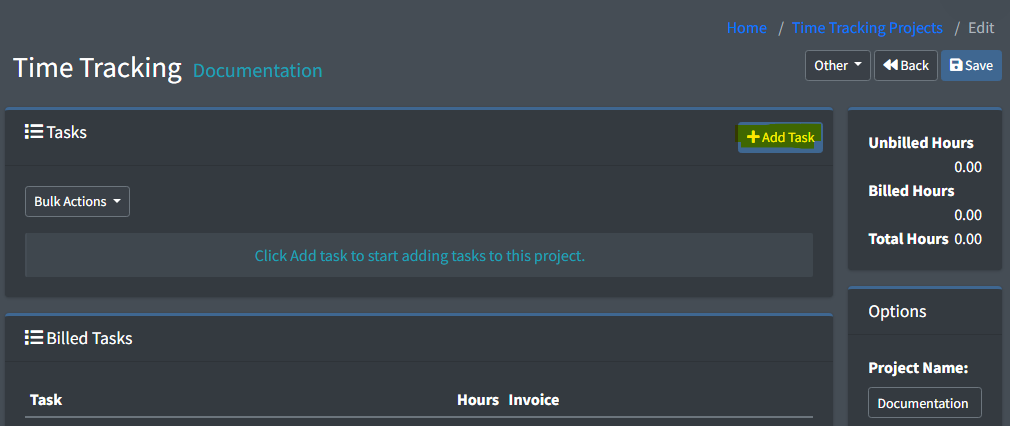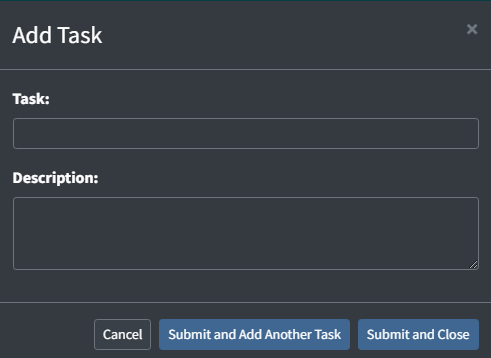Time Tracking
The Time Tracking add-on for FusionInvoice lets you easily build projects, add tasks, track your time and most importantly - bill for that time!
How to Install the Time Tracker
Step 1: Download the add-on package
Log into your account at FusionInvoice.com and download the add-on package to install. Save it locally to your computer.
Step 2: Unzip the add-on package
Step 3: Upload the add-on folder to your server
Upload the unzipped add-on folder from your computer to the custom/addons folder on your server. It is recommended that you use a standard FTP program such as FileZilla to upload the folder to your server.
Step 4: Enable the add-on
Log into your FusionInvoice install and go to System>Addons>Time Tracking and click the Install button for the add-on. Once the add-on is installed, the applicable menu items will appear and the add-on will be usable.
Creating a Project
Time tracking starts with creating a project, so let's do that now. Click the Time Tracking link from the left-hand navigation menu.
Press the Create Project button.
Provide a name for the project, start typing the client name and select the name from the dropdown, and set the hourly rate for the project. Press the Save button when done.
How To Add Tasks
Now that we have a project created, let's start adding tasks. Press the Add Task button.
Provide the task name. You can also add a description about the task. Press the Submit and Add Another Task button to continue adding tasks or press the Submit and Close button once you're finished adding tasks.
Managing Timers
Now that we have some tasks added, we can start timers on one or more tasks by pressing the green Start Timer button for the appropriate task(s).
*Note: Running tasks will continue to run even if you log out of FusionInvoice or close your browser.
[photo]
Timers can be manually added, edited, or deleted to a task by clicking the Show Timers icon.
[photo]
Any timers currently associated with the task will be listed here.
[photo]
To manually add a timer, click the calendar icon, choose the start date and end date along with the start time and end time and press the Apply button.
[photo]
Billing Tasks
When you're ready to bill for the time tracked on a task, press the Bill Task icon. Alternatively, multiple tasks may be billed at once by selecting each of the tasks to be billed and pressing the Bulk Actions button and selecting Bill Tasks.
[photo]
Tasks can be billed to a new invoice or to an existing invoice. Selecting the appropriate options and pressing the Submit button will add the tasks as line items to an invoice.
[photo]
Once tasks have been billed, they will appear under the Billed Tasks area.
[photo]